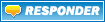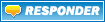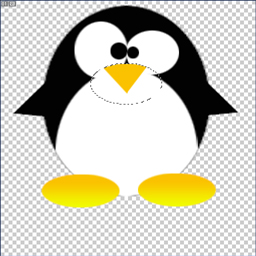| Diseño Gráfico y Web Foro de diseño de firmas, avatares, diseño web y diseño gráfico en general. |
 02-abr-2007, 02:20
02-abr-2007, 02:20
|
#1 (permalink)
|
|
New Game
Registrado: diciembre-2006
Location: Qué se supone que debo escribir aquí?
Posts: 964
|
 ~::Tutorial::Tu Pingüino Tux::~
~::Tutorial::Tu Pingüino Tux::~
Estaba investigando sobre este curioso pingüinillo, y encontré muchos tutoriales, pero sólo en francés e inglés... pero milagrosamente he encontrado un tutorial muy completo , el cual nos ayudará a crear nuestra popia mascota, y no sólo eso, ya que muchas técnicas usadas en este tutorial son herramientas clave para crear más cosas de tu interés...
Primero que todo, te doy el modelo de Tux, para que empezemos con el pie derecho:

Quote:
Primera parte: Construye tu Tux
Primero que todo, abre el modelo en Photoshop... y si lo quieres más grande utiliza el Zoom
Lo que debemos hacer primero es crear cada parte del cuerpo separadamente...:
1. Crear una capa nueva presionando Ctrl+Shift+N, poniéndole de nombre*Cuerpo*
2. Seleccionar la herramienta de Marco Elíptico
Nota: Puedes ver unas flechas diminutas en algunas herramientas, eso significa que si le das clic derecho aparecerá una ventana pequñe con otras opciones...
3. Haz este elipse:

4. Ahora, clic derecho (menú de selección) sobre la elipse y luego clic en Transformar selección y después arrastrar las esquinas para tener una selección que se parezca a éste:

5. Ahora utiliza el Bote de Pintura para rellenar lo seleccionado con negro(o el color que quieras que tenga tu Tux). Luego hacer la capa invisible dándole clic al pequeño ojo a la par de la miniatura de capa.
6. Crear una nueva capa, y nombrarla*Mancha blanca*
7. Repetir los pasos 2, 3 y 4 para obtener una selección como en el ejemplo de la figura 10, y llenarlo con blanco presionando ctrl.+Delete con el color blanco como color de fondo (o con la herramienta de bote de pintura como color frontal)
8. Ahora debes hacer clic en la capa *Cuerpo* en la miniatura de capa con el botón Crtl presionado (Crtl+Clic) para tener la figura seleccionada. Después, invertir la selección presionando Crtl+Shift+i , tienes que estar seguro que estas trabajando con la capa *mancha blanca*, luego presionar Delete. A continuación, ctrl.+Clic en la capa de *mancha blanca*, para tener la figura seleccionada.
9. Ahora darle doble clic al color frontal y entrar lo siguiente: R:231 j'ai:231 B:231, ó #E7E7E7
Y como color de fondo ingresar R:190 j'ai::190 B:190, ó #BEBEBE
10. Luego seleccionar la herramienta Degradado. El cursos debe de ser una pequeño cruz en este momento. Dar clic en la parte de arriba de la elipse y arrastrar la cruz hacia abajo.
Nota: Presionas Shift mientras haces esto para que el gradiente vaya quede recto.
Te quedará algo así:

11. Crear 2 capas más, la 1ª se va a llamar *Ojo izquierdo* y la otra *Pupila Izquierda*
12. Repetir los pasos 2, 3, 4, 9 y 10 para el ojo izquierdo y repetir los pasos 2,3 y 4 para la pupila izquierda, la cual tienes que llenarla con negro, si así lo deseas.
13. Crear 2 capas más. Ahora le llamaremos *Ojo derecho* y *Pupila derecha*. Repetir el paso 12 para ambas.
14. Ahora el cuerpo, la mancha blanca, lo ojos y las pupilas están hechas, así que te debe ir quedando algo así:

Los pies y el pico:
15. Para los pies se hace lo mismo hecho en el cuerpo, la mancha blanca, etc. Pero tienes que hacer sólo un pie por capa, la cual se va a llamar *Pie izquierdo*, ya que cuando esté terminada la duplicaremos.
16. Hacer doble clic en el color frontal e ingresar los siguientes valores:
R:250 j'ai:194 B:0 (#FAC200) Llenar la selección (la que representa el pie) con éste color.
17. Crear una nueva capa y llamarla *Efecto Resplandor*
18. Cambiar el color frontal a:
R:241 j'ai:250 B:0 (ó #F1FA00)
19. Luego seleccionar la Herramienta Degradado y seleccionar el Degradado del tipo Colorfrontal/transparente
20. Arrastrar el cursor desde abajo de tú selección (debe de ser el pie) a la mitad superior de éste.
21. En photoshop CS2 > Unir las capas *Pie izquierdo* y *Efecto Resplandor* con Ctrl+ click en los nombres y luego presionar Ctrl+E para fusionarlos.
En otras versiones (como es el caso de photoshop CS): Unir las capas *Pie izquierdo* y *Efecto Resplandor* en el pequeño cuadro que se encuentra entre el ojo y el dibujo en miniatura. Debe aparecer una pequeña cadena luego presionar Ctrl+E para fusionarlos.
En todas las versiones: Si la *nueva* capa no está nombrada como *Pie izquierdo*, nombrarla nuevamente. .
22. Duplicar la capa *Pie izquierdo* presionando Ctrl+J, o dándole clic derecho encima y luego clic en Duplicar capa, luego nombrar a la nueva capa *Pie derecho*. Ahora tienes que mover el pie hasta el pie derecho del modelo. Ahora hay que hacer el Cuerpo, la Mancha Blanca los Ojos y las Pupilas invisibles haciendo clic en los pequeños ojos que están a la par de las miniaturas
23. Crear una nueva capa, y nombrarla *Pico Temp*(porque se borrará luego) hacer una selección elíptica como la siguiente:
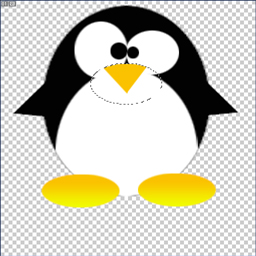
Llenar la selección con cualquier color, y reducir su opacidad a 25%
24. Seleccionar la Herramienta de Lazo Poligonal presionando L varias veces.
Hacer una selección con la forma de ésta:

Luego presionar Delete
25. Ctrl+Click en *Pico Temp* (para tener la forma como seleccionada) y crear una nueva capa y nombrarla *Pico*
26. Ajustar R:250 j'ai:194 B:0 (ó #FAC200) como color frontal y R:241 j'ai:250 B:0 (ó #F1FA00) como color de fondo
27. Darle gradiente a la capa *Pico* desde la derecha hacia la izquierda. Ahora puedes borrar la capa *Pico Temp*
28. Ahora vamos a hacer las "alas".
29. Crear una nueva capa y llamarla *Ala izquierda*. Utilizar la herramiena de lazo polygonal para hacer una selección parecida a la siguiente, y llenarla con negro:

30. Crear una nueva capa y llamarla *Ala derecha* y hacer lo mismo que en el ala izquierda.
31. Hacer que cada capa se haga visible, exceptuando el del modelo
La construcción del cuerpo del Tux está terminada, si lo hicite bien, debe quedar exactamente así:

|
[quote]
__________________
Quiero mi lolis!!! =3

Life's funny, life's cool!
Anime 4 life!
Biba el cluv?
Editado por Spells en 02-abr-2007 a las 06:14 .
|

|

|
 02-abr-2007, 02:33
02-abr-2007, 02:33
|
#2 (permalink)
|
|
New Game
Registrado: diciembre-2006
Location: Qué se supone que debo escribir aquí?
Posts: 964
|
 Parte 2
Parte 2
Ya que hemos construido nuestro Tux, es hora de darle vida... checa esto, y verás qué fácil es:
__________________
Quiero mi lolis!!! =3

Life's funny, life's cool!
Anime 4 life!
Biba el cluv?
Editado por Spells en 02-abr-2007 a las 05:43 .
|

|

|
 02-abr-2007, 02:34
02-abr-2007, 02:34
|
#3 (permalink)
|
|
New Game
Registrado: diciembre-2006
Location: Qué se supone que debo escribir aquí?
Posts: 964
|
 ::Parte 3::
::Parte 3::
Quote:
16. Trazar un degradado desde la parte de arriba hacia abajo, luego quitar la selección y mover el gradiente a esa posición:

17. Haz clic en la capa *Ojo derecho* y crear una nueva capa con el nombre de *Reflejo de ojo derecho*.
18. Utilizar la herramienta de marco elíptico para crear una selección como la siguiente:

19. Trazar un degradado desde la parte de arriba hacia debajo de la selección y mover el gradiente a la posición como se muestra aquí:

20. Hacer clic en la capa *Pupila izquierda* y crear una nueva capa con el nombre de *Reflejo de pupila izquierda*
Consejo: Puedes aumentar el tamaño de la pantalla o zoom par aver major la pupila
21. Utilizar la herramienta de marco elíptico para seleccionar una figura como ésta:

22. Trazar un degradado en la selección desde la parte de arriba hacia abajo. Quitar la selección, y luego hacer clic en la capa *Pupila derecha*, después crear una nueva capa con el nombre de *Reflejo de pupila derecha*. Repetir los incisos 21 y 22 en estas capas.
23. Hacer clic en la capa *Pie izquierdo* y crear una nueva capa con el nombre de *Reflejo de pie izquierdo*
24. Utilizar la herramienta de marco elíptico para hacer una selección como la siguiente:

25. Utilizar la herramienta de degradado haciendo un trazo de arriba hacia abajo de la selección. Ahora copiar la selección presionando ctrl.+C, luego hacer clic en *Pie derecho* y presionar Ctrl+V para pegar, renombrar la nueva capa como *Reflejo de pie derecho*. Luego mover los dos reflejos para que el dibujo se mire como el siguiente:

26. Hacer clic en la capa *ala izquierda* y crear una nueva con el nombre de *Reflejo de ala izquierda*
27. Ctrl+Click en la miniatura de la capa *ala izquierda*, a continuación ir a Selección ar.gif Modificar ar.gif Contraer, y entrar el valor de 2 en el cuadro de diálogo.
28. Ahora utilizar la herramienta de degradado desde arriba hasta abajo de la selección. Luego de esto, quitar la selección.
29. Utilizar la herramienta de lazo poligonal para hacer una selección de esta forma:

Presionar "delete", y luego Ctrl+D
30. A continuación, Presionar Ctrl+J para duplicar la capa y nombrarla de Nuevo como *Reflejo de ala derecha*.
31. Ir a Edición ar.gif Transformar ar.gif Voltear Horizontal, para invertir la capa de ambos lados, luego mover el degradado para obtener lo siguiente:

32. Hacer doble clic a la miniatura de la capa *ojo izquierdo*. En el menú de estilo de capa, dar clic en la sección de resplandor interior
Luego doble clic en el cuadro pequeño que representa el color de resplandor. Entrar los siguientes valores R:158 j'ai:158 B:158 (or #9E9E9E)
Y como modo de fusión, seleccionar Multiplicar y ponerle un valor de 10 pixeles de tamaño.
33. Dar clic derecho en el nombre de la capa y darle clic en Copiar el estilo de capa, luego clic derecho en la etiqueta de *ojo derecho* y clic en el pegar estilo de capa, hacer lo mismo para la capa *mancha blanca*
Pegar el estilo en la capa *pie izquierdo*, pero cambiar el color de resplandor interno a:
R:236 j'ai:155 B:0 (or #ec9b00)
Copiar el estilo de capa y pegarlo en la capa *pie derecho* y en la capa *pico*, pero para el pico se debe cambiar el tamaño a 8 pixeles en vez de 10
34. Por ultimo, le vamos a poner la sombra abajo del tux
35. Hacer clic en la capa del modelo y crear una nueva capa llamada *Sombra*
36. Usar la herramienta de marco elíptico como el siguiente:

Luego llenarlo con negro.
37. Ahora ir a Filtro ar.gif Desenfocar ar.gif Desenfoque gaussiano, y entrar 5.4 en el cuadro de diálogo que aparece en pantalla. Finalmente, cambiar la opacidad de la capa *Sombra* a 30% .
Si seguiste todas las instrucciones dadas, debes tener algo parecido a esto:

|
Suerte a todos con este tutorial, a mí me ha servido mucho... y recuerden ponerle accesorios,pelo, pestañas(si es mujer), etc. Con este tutorial puedes hacer lo que sea y espero que pronto todos tengamos nuestras diferentes mascotas.
Permiso: True David
Fuente:Crystal XP.net
__________________
Quiero mi lolis!!! =3

Life's funny, life's cool!
Anime 4 life!
Biba el cluv?
Editado por Spells en 02-abr-2007 a las 05:45 .
|

|

|
 02-abr-2007, 04:16
02-abr-2007, 04:16
|
#4 (permalink)
|
|
Final Boss
Registrado: octubre-2005
Location: N/A
Posts: 6,055
|
Sí, ya lo sabia desde hace ese tutorial, incluso ahí en esa página fué donde lo ví.
Bueno, gracias por postearlo.
__________________
 Mi GameTarg:
Mi GameTarg:
 |

|

|
 02-abr-2007, 09:56
02-abr-2007, 09:56
|
#5 (permalink)
|
|
Mission Completed
Registrado: noviembre-2005
Location: Mundogamers
Posts: 1,466
|
Yo no sabia como hacerlo gracias por el tuto cuando pueda lo pruebo
__________________
Grax ToNNy


|

|

|
 02-abr-2007, 11:22
02-abr-2007, 11:22
|
#6 (permalink)
|
|
Next Level
Registrado: noviembre-2006
Location: Encima de tu madre.
Posts: 2,525
|
Yo ya lo viera, y es bastante complicado, pero gracias por el aporte.
Saludos! xP
__________________
raper gay. xDD

|

|

|
 03-abr-2007, 02:35
03-abr-2007, 02:35
|
#7 (permalink)
|
|
New Game
Registrado: diciembre-2006
Location: Qué se supone que debo escribir aquí?
Posts: 964
|
 Pos está fácil...
Pos está fácil...
Quote:
Originalmente publicado por bLaCkShadOw

Yo ya lo viera, y es bastante complicado, pero gracias por el aporte.
Saludos! xP
|
No es nada complicado, ya me hice uno morado xD y estoy seguro de que todos podrán... en realida está bien útil, ya que es por decirlo así "multifuncional", ya que los comandos que usas aquí te sirven de mucho.
__________________
Quiero mi lolis!!! =3

Life's funny, life's cool!
Anime 4 life!
Biba el cluv?
Editado por Spells en 04-abr-2007 a las 01:22 .
|

|

|
 19-jun-2007, 04:48
19-jun-2007, 04:48
|
#8 (permalink)
|
|
New Game
Registrado: junio-2006
Posts: 544
|
COMO LE PONGO ACCESORIOS? esque quisiera ponerlo como naruto
__________________


|

|

|
 19-jun-2007, 06:59
19-jun-2007, 06:59
|
#9 (permalink)
|
|
Game Over
Registrado: junio-2007
Location: ||*||
Posts: 869
|
Wow que bueno! Ojalá mes saliera tan bien! :P................................................ ..
|

|

|
 20-jun-2007, 12:17
20-jun-2007, 12:17
|
#10 (permalink)
|
|
Moderador
Registrado: enero-2007
Location: Ciudad de México
Posts: 950
|
Esta chido el Tux... haber si me animo y en un rato libre lo hago.
Suerte.
__________________
~RickRollers!, we're rockin' in the free world
~Arigato Dany-san

|

|

|
 04-jul-2007, 05:50
04-jul-2007, 05:50
|
#11 (permalink)
|
|
New Game
Registrado: diciembre-2006
Location: Qué se supone que debo escribir aquí?
Posts: 964
|
Quote:
Originalmente publicado por robin_117

COMO LE PONGO ACCESORIOS? esque quisiera ponerlo como naruto
|
Es fácil, sólo le pones ropa en capaz diferente, y para que queden bien, le pones el Gradient, yo me hice un Tux Emo xD:

Qué les parece? Está fácil, sólo sigan las instrucciones, si yo lo hice cualquiera lo hace xD
__________________
Quiero mi lolis!!! =3

Life's funny, life's cool!
Anime 4 life!
Biba el cluv?
|

|

|
 08-jul-2007, 03:34
08-jul-2007, 03:34
|
#12 (permalink)
|
|
New Game
Registrado: junio-2006
Posts: 544
|
OK parece que pregunte mal donde consigo los accsorios que le queden al pinguino
__________________


|

|

|
 Reglas del foro
Reglas del foro
|
not puedes iniciar una discusión
not puedes responder a una discusión
not puedes agregar archivos adjuntos
not puedes editar tus posts
El código [IMG] está activadoEl código HTML está desactivado
|
|
|
Todas las horas son GMT +2. La hora es 02:53 .
vBulletin Version 3.6.8 Copyright ©2000 - 2009, Jelsoft Enterprises Ltd.
LinkBacks Enabled by vBSEO 3.0.0 RC6
|